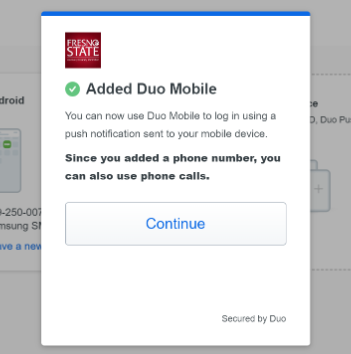Technology Services
Duo Universal Prompt
What Do Students/Staff/Faculty Need To Do?
By March 30, 2024, Duo Security will no longer support the traditional Duo Prompt. No action needs to be taken with this new change. This is simply a change to the Duo user interface (UI) and an explanation of what you should expect.
About Duo Universal Prompt
The Duo Universal Prompt is a visual and technical redesign of the authentication experience for web-based applications that display the traditional Duo Prompt in browsers.
What is Changing?
With this change, there will now be an improved design, security, and accessibility. There also will be device management and the login method will default to the last one you used. With this update you will also receive faster push notifications once you log in you will get a push sent. This will also redirect your web browser to duosecurity.com. Below is an example of the simplified Duo interface.
Also now messages will appear on a dedicated screen within the prompt and often include additional information to help you solve the error.
End-users will also now see a full-page device management experience rather than managing devices within the frame of the prompt itself.
Universal Prompt
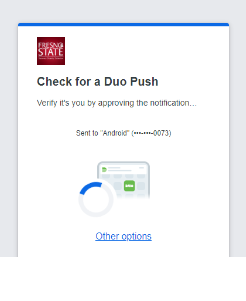
Traditional Prompt
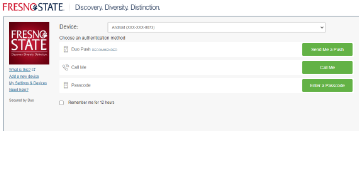
Also, It is important to keep your Duo Mobile app updated to receive Duo’s security and maintenance fixes.
1. Log into the Fresno State website with your username (This can be found before your fresnostate.edu or csufresno.edu email) and your password.
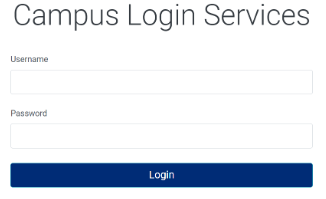
2. Upon your first login, Duo will automatically choose your last-used authentication method. That will get sent to your preferred authentication method.
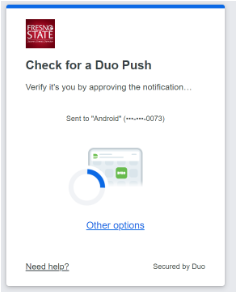
3. (OPTIONAL) You can click Other options. Which you will be presented with various other options to sign in.
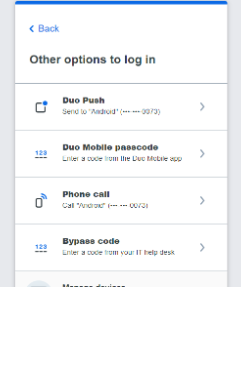
4. Duo then asks if this is your device. Clicking yes/no will prevent Duo from asking again until that remembered device session expires this will be replacing the ‘Remember me for 12 hours’ checkbox. Depending on the policy applied by your Duo administrator, this may remember your device across all your organization's Duo-protected applications. Ask your Duo administrator or help desk for more information.
Opting for “No” would be considered the safest and recommended option, especially for public computers or devices that are not yours.
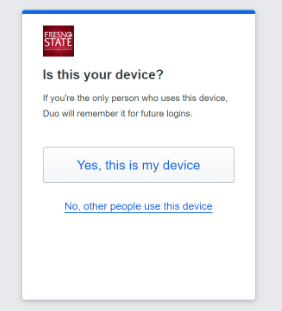
During self-enrollment, users will see new education screens about the purpose and the value of 2FA, and then select which authentication factor they will use.
1. Go to the enroll or manage settings page: https://idm.fresnostate.edu/2step/
2. Click on the button below to authenticate and manage your 2-step Verification settings.
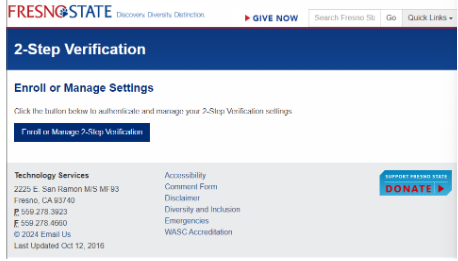
3. This button will redirect you to the login page. Here you will log into the Fresno State website with your username. (This can be found before your fresnostate.edu or csufresno.edu email) and your password.
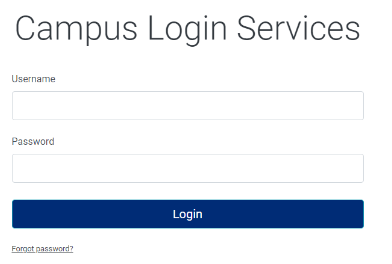
4. Here Duo will give you information about the importance of multifactor authentication. Here you will click next.
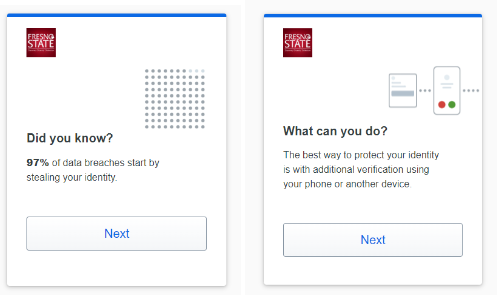
5. Here you will select your preferred authentication method.
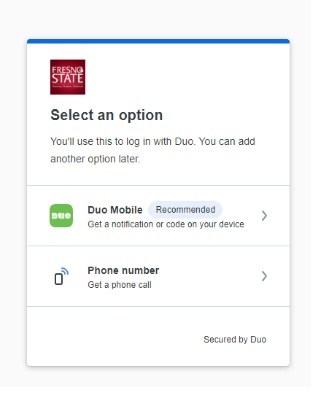
6. The following prompt will ask you to enter your phone number. After you enter your phone number, select Continue.
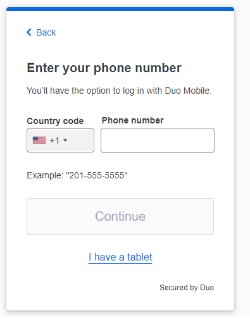
7. Verify you have entered your phone number correctly.
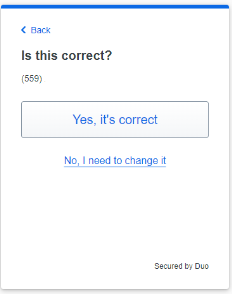
8. Enter the passcode that will be sent to you via phone call.
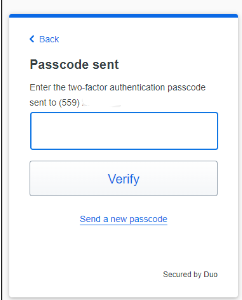
9. If you do not already have Duo installed on your device install it via your app store then click next.
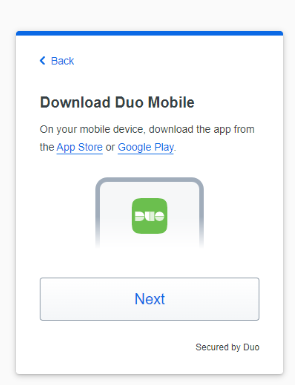
10. On the duo app select the plus button on the right then select scan QR code.
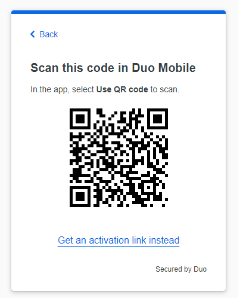
11. You will receive a confirmation then select continue.
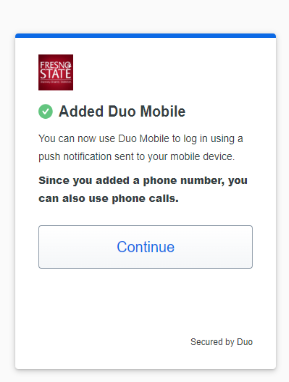
12. Your setup is completed, and you can log in with Duo.
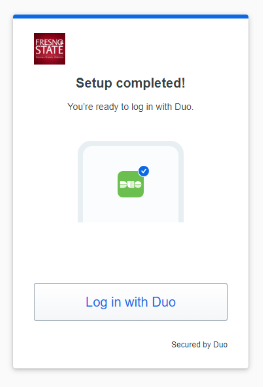
1. Log into the Fresno State website with your username (This can be found before
your fresnostate.edu or csufresno.edu email) and your password.
2. You will receive a push notification. That will get sent to your preferred authentication
method.
3. Click on the Need help option.
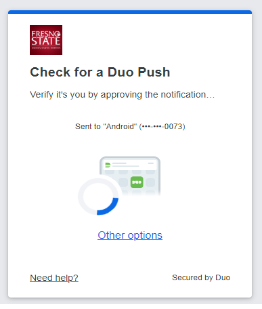
4. This will give you the following options. Select the option that says I got a new phone.
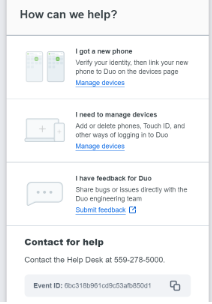
5. After this, you will be presented with authentication methods that follow. Choose your preference.
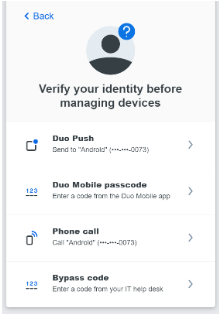
6. Check your phone for a push notification or check your other preferred authentication method.
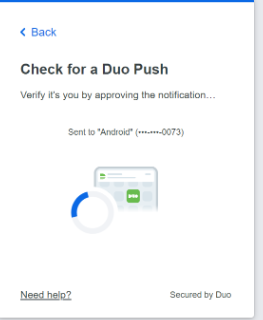
7. Once you have approved your authentication method you will receive a message stating that you have been verified.
8. Select I have a new phone on the webpage that you see below.
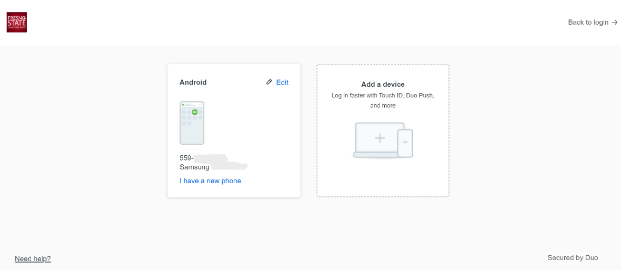
9. Select the Get Started button.
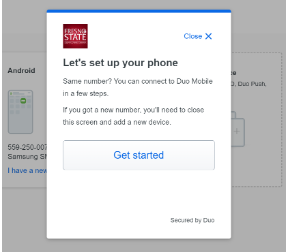
10. Now, your phone will be called and you will be told a verification code.
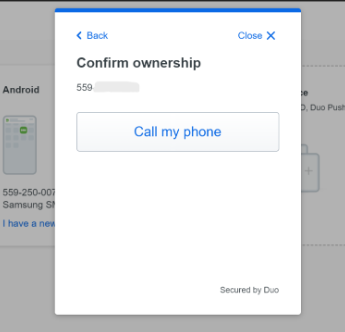
11. Input the verification code that was relayed to you over the phone.
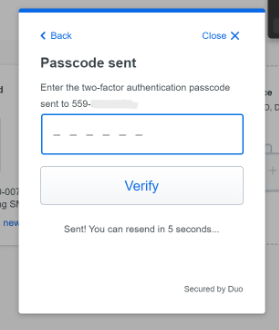
12. Download Duo on your new phone if it still needs to be installed.
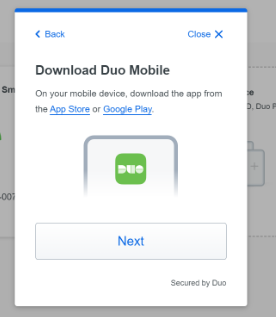
13. On the Duo app click on the upper right button that says add. Then select use QR code.
14. Then scan the QR code with your mobile device on the Duo app.
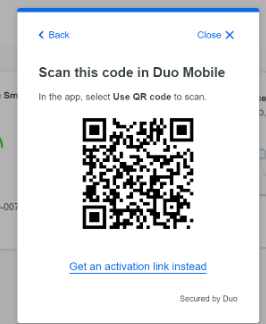
15. Success! You added a phone.
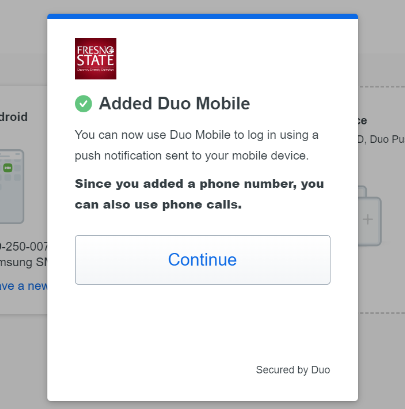
1. Log into the Fresno State website with your username (This can be found before
your fresnostate.edu or csufresno.edu email) and your password.
2. You will receive a push notification. That will get sent to your preferred authentication
method.
3. Click on the Need help option.
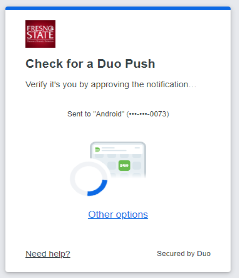
4. This will give you the following options. Select the option that says I got a new phone.
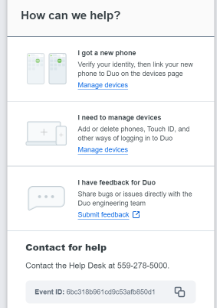
5. From here you will be able to manage your devices.
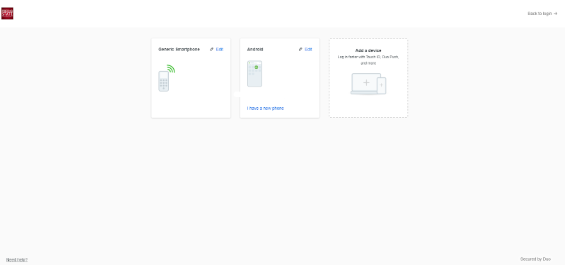
6. Select the Duo mobile option.
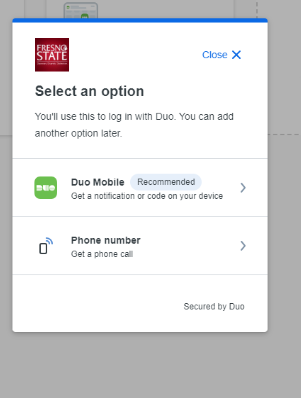
7. Select the I have a tablet option.
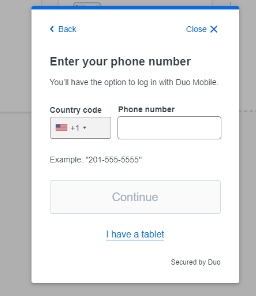
8. If you haven’t already downloaded Duo from the app store on your tablet then select next.
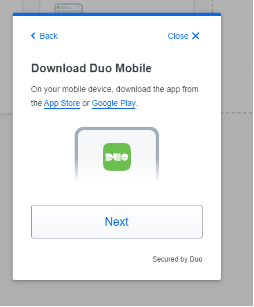
9. Then scan the QR code on the Duo app by selecting the plus and then selecting scan QR code on your tablet.
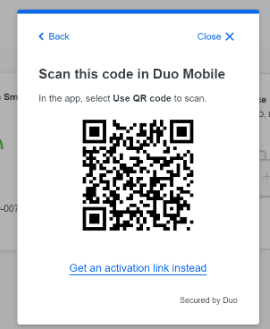
10. Success! You added a tablet.