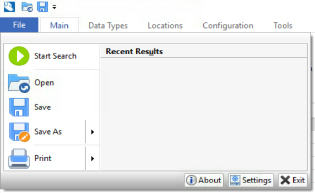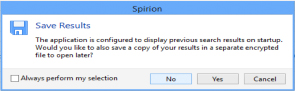Technology Services
Spirion
Fresno State Requires Spirion to Check for Sensitive Data
Fresno State intends to install Spirion, a data loss prevention software, on all university computers used by staff, faculty and MPPs.
What is Spirion?
Spirion is a software tool that will search for Level 1 data that includes social security numbers, passport numbers, driver’s license numbers, bank account and credit card numbers and health information in files stored on university computers.
When will Spirion be deployed to me?
- The installation of Spirion on university computers used by MPPs began Monday, August 13, 2018.
- The installation of Spirion on university computers used by staff began Friday, September 7, 2018.
- The installation of Spirion on university computers used by faculty began Wednesday, May 1, 2019.
Why are we using Spirion now?
Data breaches are often big news and can be very costly and frustrating to individuals and to an institution. Spirion, formerly known as Identity Finder, is an application that searches for personally identifiable information (referred as Level 1 and Level 2 data) and can help prevent a data breach that affects the campus. The CSU defines Level 1 and/or Level 2 data as information that must be protected.
Background
The California State University (CSU) system informed all CSU unions regarding this software and negotiated and reached an agreement with each of the respective unions that requested an opportunity to meet and confer. The ensuing agreements allow for the installation of data loss prevention software on all university computers after a 30-day notification to represented employees; a 30-day notification is not required for MPP employees. Represented staff and faculty have already received advanced notice. Fresno State anticipates installation and deployment of Spirion to all university computers.
Employees are already subject to CSU information security policies and the installation of data loss prevention software is part of our ongoing efforts to ensure that Fresno State is in compliance with federal and state law, CSU and Fresno State policies, and to safeguard its protected data. http://www.calstate.edu/icsuam/sections.shtml)
What will employees need to do?
Many employees are going to find some amount of Level 1 data and many times will not have realized it was present. The data could be in a file accidentally saved, a file that was saved years ago or information automatically saved by a program or process. Spirion will empower employees to discover what protected data is on university computers and to provide the tools to manage it effectively and reduce security risks.
The search results will contain the date, location, number of matches, and the type of Level 1 data found on the computer. To safeguard protected data from unnecessary risk, employees will be able to securely delete the protected data no longer needed, ignore the data if it is incorrectly identified, or move the protected data to a secure location. Employees may choose to contact the Fresno State Technology Service Desk or their divisional IT support representative to help with usage of Spirion or the removal or relocation of Level 1 data.
How will this happen?
Spirion will be deployed by Technology Services, in particular the IT liaison in each school or department will be installing Spirion.
Will I be trained on how to use Spirion?
Training for Spirion has already been conducted. Please reach out to Technology Service Desk at 559.278.5000 for additional information.
Who else will have the ability to see this information? When will this information be used?
The results of the Level 1 data searches will only be shared with the Chief Information Officer and the campus Information Security Officer. Summary reports of the searches may potentially be made available to Fresno State vice-presidents on a need-to-know basis to assess the software’s effectiveness and accountability for reporting out to the CSU system.
If you have any questions or concerns, please contact our Fresno State Information Security Office: infosec@csufresno.edu
Spirion Tips
Introduction
Spirion is a software tool that uses specific algorithms and pattern matching that will be used to search for level 1 data on university computers. Level 1 data is classified by the California State University (CSU) system as confidential information that must be adequately protected.
Information security is not just a technology risk. The risk is multidimensional: financial , reputational, mission based and affects all areas and individuals.
Spirion is pre-configured to search for the following level 1 data: Social Security Numbers, Credit Card Numbers, Bank Account Numbers, Driver Licenses, and Health Information.
The purpose of searching for level 1 data is to increase awareness about the existence of this data on university computers and to take the necessary steps to secure this critical data. This document will step through the process of running a self-scan.
This document is on-line at spirion-tips
1. Double-click the Spirion icon on the desktop.

2. If this is the first time the application has been used a Customer Experience Program dialog box will appear. Just click OK to continue and not participate in the program.
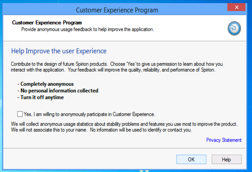
3. If this is the first time the application has been used a Spirion Profile Password dialog box will appear. You must create a Spirion password that henceforth you will use to login to Spirion. Use a memorable password but do not use your Active Directory (computer password) or Fresno State email password.
The Spirion password you created will be used to save scan results so that you can return to them later and to speed up subsequent scans. The software will not re-scan information previously scanned and has not been modified.
Click Next after entering and confirming your Spirion password.
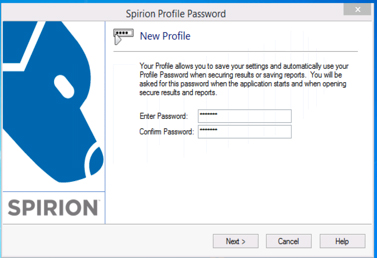
4. Click the OK button on the Spirion Profile Password Set window.
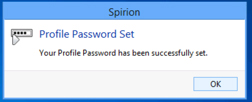
5. The Spirion Search Wizard window will appear. Click the Start Search Now button.
Spirion can take an extended period of time to complete a scan and can potentially affect the computer’s normal performance.
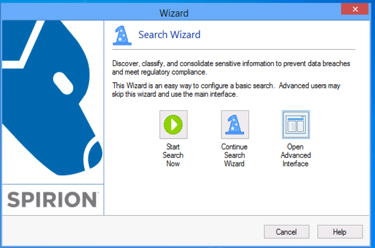
6. Spirion is pre-configured to scan for level 1 data: Social Security Numbers, Credit Card Numbers, Bank Account Numbers, Driver Licenses, and Health Information.
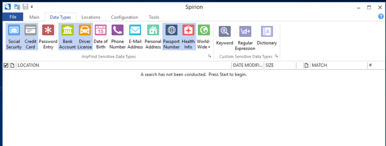
Spirion is pre-configured to search the following locations on university computers.
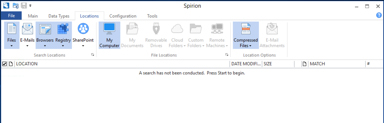
On Mac (Apple) OS computers the pre-configured Spirion scan for level 1 data is displayed below. Clicking Search will start a Spirion pre-configured scan on Mac OS computers.
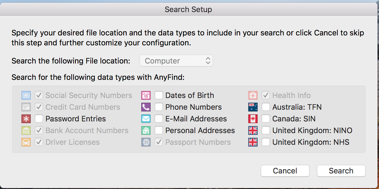
7. The scan will begin and a Status window will appear to track the progress.
Spirion can take an extended period of time to complete a scan and can potentially affect the computer’s normal performance.
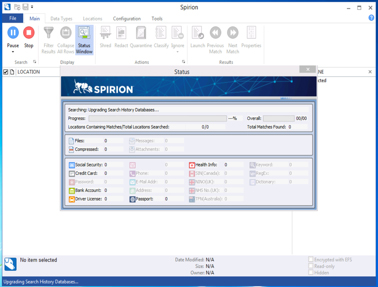
1. If the Spirion scan is running at an inconvenient time you can click Pause to pause the scan and click Resume to resume the scan. Spirion is configured to automatically scan computers once per week.
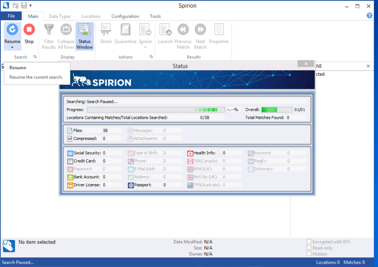
1. If the Spirion scan is running at an inconvenient time you can click Stop to stop scan and confirm by clicking OK. You can then run the scan at a later time. Spirion is configured to automatically scan computers once per week.
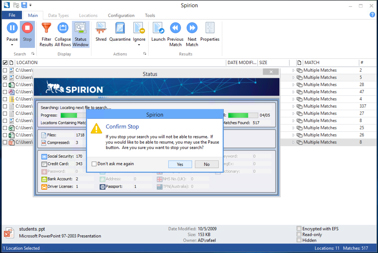
Click Exit to quit Spirion.
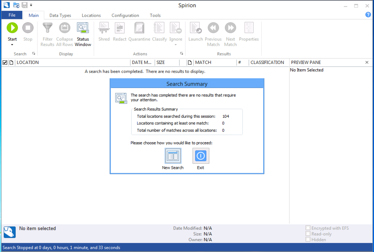
1. After running the Spirion security scan, a Search Summary dialog box will appear. Click the Wizard icon to walk through the search summary results.
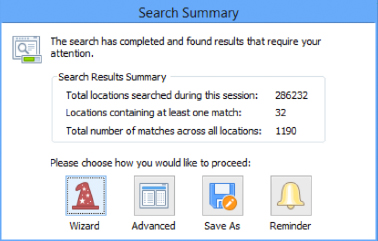
2. Spirion will display files from different locations on the computer that have been identified as level 1 data. Click the Next icon.
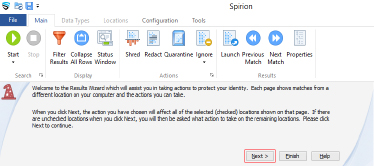
1. If the level 1 data found is not needed or you do not have a secure file share then click on the Shred Selected option. Select the files and then click the Next button.
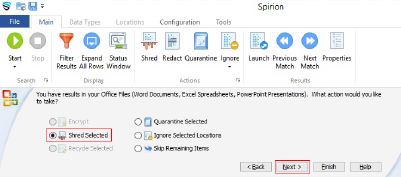
2. A warning will appear to allow for a second chance to review what is about to be shredded. Click the Yes button.
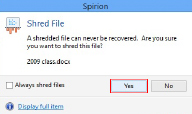
3. A message will appear confirming the item was shredded. Click the OK button.
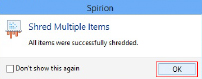
1. If level 1 data is found, you can pick Quarantine Selected. This option is only recommended if you have a secure file share (e.g. DASD server). If you are unsure that you have a secure file share, see your IT liaison. Select the files by clicking the check box beside the file and then click Quarantine Selected.
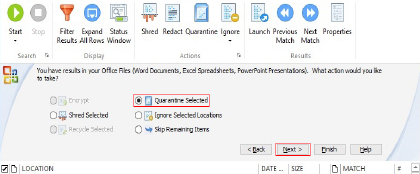
In the Quarantine window, click the Next button to select a secure file share. A secure file share is the only secure location for level 1 data
2. The Browse for Folder window will appear. Browse to the secure file share. Please see your IT liaison if you are unsure of the secure file share location.
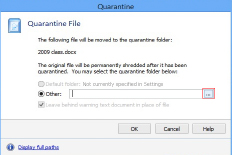
3. A message will appear confirming the item was quarantined. Click the OK button.
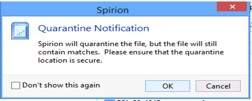
1. The nine digit PeopleSoft ID numbers are sometimes identified as level 1 data because the PeopleSoft ID may appear to match social security numbers. If you are able to identify the data as PeopleSoft ID numbers then you can pick Ignore Selected Location. Select the files by clicking the check box beside the file and then click Ignore Selected Location.
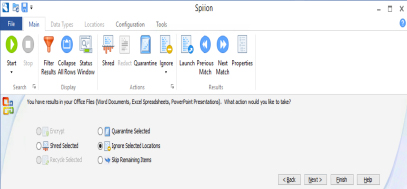
2. A warning will appear to allow for a second chance to review what file locations are to be ignored during the next search. Click the Yes button
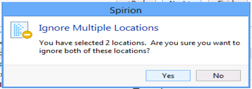
3. A message will appear confirming the item was quarantined. Click the OK button.
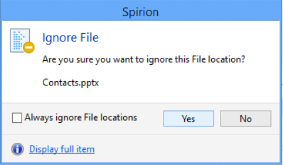
1. If you need to review the scan findings, then click the Skip Remaining Items option. Select the files and then click the Next button.
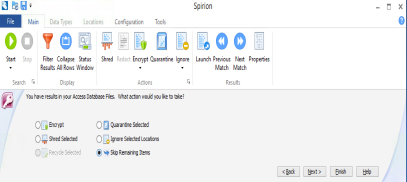
2. A Do Nothing message will appear. Click the OK button.
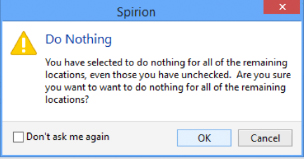
1. Uncheck the Schedule a weekly search. Click the Finish button
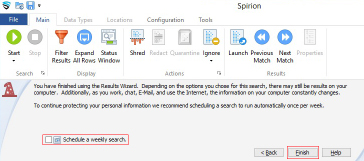
You can perform future searches manually by double-clicking the Spirion icon on the desktop, otherwise Spirion is already set to automatically scan on a weekly basis.
2. You may need to quit Spirion manually. Click File and then Exit to quit Spirion. The previous search results will display at startup. Click No to save an additional copy.